No webcasts scheduled at this time. Please check back. Click here to view archived webcasts.
Step 1: – Please check that you have the latest version of Windows Media player (Version 9 or later); click here to download the latest version.
Step 2: - Check your Windows Media Playback Settings
Network Settings:
Menu -> Tools -> Options -> Network (tab)
Make sure you have your settings set to correspond with the following picture
RTSP/UDP, RTSP/TCP, and HTTP, and Multicast Streams should all be selected, and the streaming proxy settings should be set to Browser for HTTP 
Performance Settings:
Menu -> Tools -> Options - >Performance (tab)
Make sure you have your settings set to correspond with the following picture
Detect Connection Speed and Use Default Buffering should be selected with video acceleration set to full.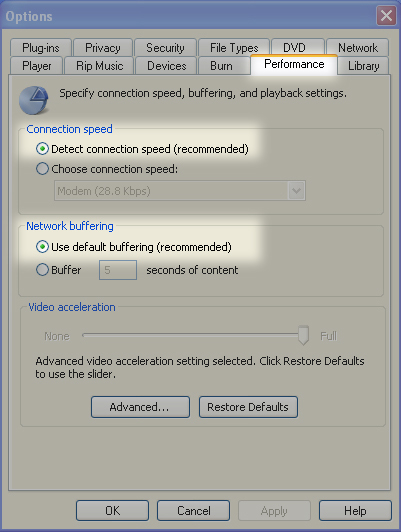
Step 3: – This step is applicable if Windows Media Player does not launch at all, or another media player starts up when you click the link (i.e. Real Player). This typically happens when file types are incorrectly associated on your PC. To correct this problem, follow the steps below:
- Click "Tools" (from WMP Menu) and choose "Options".
- Choose the "File Types" tab.
- Make sure that top three boxes (related to asf, wma, and wmv file types) are fully checked.
- Confirm (Click "OK" or "Apply") and close all dialogs.
- Close or restart MS Media Player.
Please note, that this issue is typically caused by other media players (e.g. Real Player, Winamp, Quicktime, etc.) overwriting file type association every time they are launched. If this happens, you will need to repeat the steps above.
If you prefer to force your Windows Media Player to be permanently associated with Windows Media streaming, you will need to re-install your Windows Media Player.
Step 4: – Check your Internet Connection
Calit2 On-Demand Streaming requires a fast broadband Internet connection (High-speed DSL, Cable or Server). Please check that your connection speed is not being regulated in any way by your service provider. You can go here to check your speed; in most cases you will need a download speed of 550 kbps or higher. Please contact your Internet Service Provider or IT Department for more information.
Please reset/restart your Cable/DSL modem and a router (if you have one).
If you are using any security/privacy software (e.g. Windows Firewall, Norton Firewall, etc.) and still have trouble streaming, please try disabling those and attempt streaming again.
Step 5: - Re-install Windows Media Player
If none of the steps above helped and if none of the links above Step 4 worked, the installation of your Windows Media Player is most likely corrupted. Fully re-installing your Windows Media Player from Microsoft (Free) should solve your issue: http://windowsmedia.com/download
Step 6: - AOL Users
In order to fully enjoy high-quality, trouble-free streaming, we strongly recommend accessing our web sites and streaming service using your regular Web browser and not through the AOL application. Please use Windows Media Player, not AOL Media Player.
Please make sure to change the following settings:
(a) Go to AOL Application Settings and then to "Multimedia Settings"
(b) Make sure to un-check the box "Use the AOL Media Player for supported file types"
We also recommend ensuring that the AOL application is not running (even in the background), as it tends to interfere with network settings of the PC.
Step 7: – Contact
If none of the above steps worked to fix your problem, please contact us at info@calit2.net.
